How to Use the AEC Simple Toolbar for Revit
Let’s walk through all the steps to create Engineering Sheets from a linked model’s Architectural Sheets.
Since AEC Simple allows you to use view templates from your/ your company’s Revit template, let’s first open an Engineering Revit model that has been created but not yet set up.
To replicate sheets from the Architectural model, the Architectural model must be linked in. Please take a moment to do this now.
Modifying Trade Settings
Trade Settings will dictate which disciplines of sheets we are able to create when we are running a project setup.
AEC Simple comes with pre-populated trades. These can be modified or deleted as desired.
To open Trade Settings, you must first click “New Setup” on the AEC Simple Toolbar from within your Revit instance.
Then click the “Trade Settings” button in the top right of the Project Setup dialog.
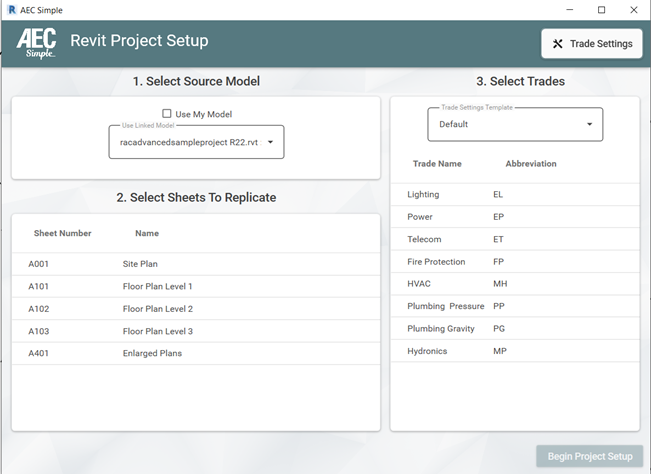
Edit Existing Trade Settings
- If needed, we will modify the “Trade Name” for the Sheet/View Names (Ex: Lighting, Power, HVAC, etc…)
- If desired, we will change the 2 character “Abbreviation” for the sheet Number (Ex: EL, EP, MH, etc…)
- Often the series number are changed to indicate the sub-discipline (Ex. E1XX will be Lighting while E2XX will be Power)
- Applying a 2-character abbreviation will allow for this to be done, easily, after the sheets are created.
- Next, we specify if we want to create a FloorPlan or a CeilingPlan for the trades.
In some cases, like HVAC, we may want to show both a FloorPlan and CeilingPlan views atop each other.
- In this circumstance, we would only want to display either the FloorPlan or CeilingPlan view title.
- We will choose to hide the CeilingPlan view title.
- We have the option to Hide View Title on Sheet
- We have the option of setting the view template(s) for the views which will be created.
- These templates are from your/your companies Revit Project Template
- We are able to apply different view templates for ceiling & floorplan views
- Save any modifications by clicking “Save Current Template” in the bottom right corner of the Trade Settings dialog.
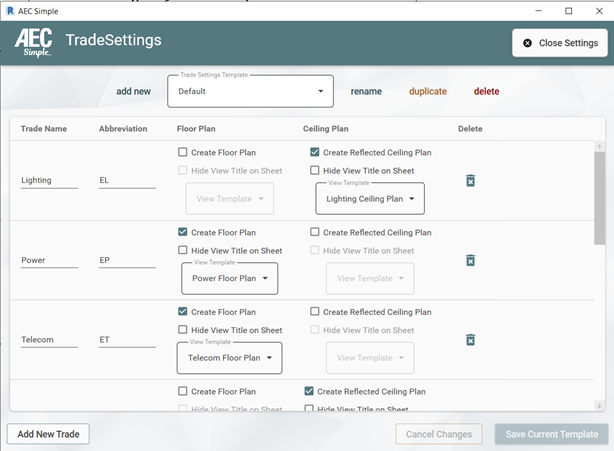
Adding a New Trade
In addition to the pre-populated trades, we are able to create custom trades.
These custom trades will be available for this and future project setups.
- First, set the “Trade Name” for the Sheet/View Names (Ex: Fire Alarm, Med Gas, etc…)
- If desired, we will change the 2 character “Abbreviation” for the sheet Number (Ex: FA, MG, etc…)
- Often the series number are changed to indicate the sub-discipline (Ex. E1XX will be lighting while E2XX will be Power)
- Applying a 2-character abbreviation will allow for this to be done, easily, after the sheets are created.
- Next, we specify if we want to create a FloorPlan or a CeilingPlan for the trades
In some cases, like HVAC, we may want to show both a FloorPlan and CeilingPlan views atop each other.
- In this circumstance, we would only want to display either the FloorPlan or CeilingPlan view title.
- We will choose to hide the CeilingPlan view title.
- We have the option to Hide View Title on Sheet
- We have the option of setting the view template(s) for the views which will be created.
- These templates are from your/your companies Revit Project Template
- We are able to apply different view templates for ceiling & floorplan views
- Save the new trades by clicking “Save Current Template”
That’s it! You’ve created your first custom Trade Setting! Now you can return to the Project Setup dialog by clicking “Close Settings” in the top right corner.
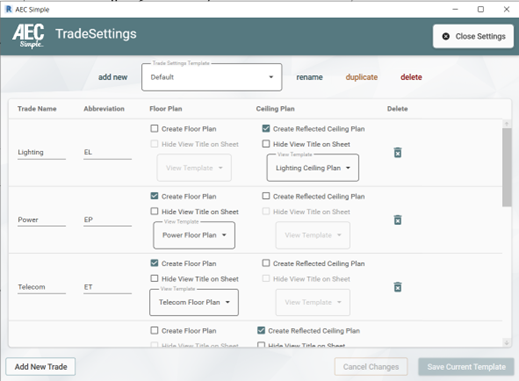
How Are Levels Handled?
AEC Simple creates levels with the same name and elevation as the architect’s model
- If a level with the same name exists within the engineering model, the level in the engineering model will be used. (It will not be modified)
- This allows for “Copy/Monitoring” if desired.
- This would also allow if the engineering model had levels already created.
- Some project templates may also have levels included.
How Are Title Blocks Handled?
AEC Simple imports the TitleBlocks from the architectural model*.
*If the TitleBlock family already exists in the engineering model, the family within the engineering model is used.
View Title Types
AEC Simple imports (and uses) the View Title Types from the architectural model*.
*If a View Title Type already exists in the model, the View Title Type within the engineering model is used.
How To Run Project Setup
- Select Source Model
We know want to select the model we will be replicating sheets from.- We have the option to do this from a linked model or the current model.
- Using the Architect’s model as a source allows us to use their sheets & views as a guide to create our views & sheets.
- Using the current model (“Use My Model”) lets us replicate sheets & views from our own model.This is useful if the architect is in AutoCAD and we have to set up the first set of sheets & views manually.
- Select Sheets to Replicate
In this step, we select the sheets which we want to replicate.- Only sheets with eligible views are displayed
- Sheets are sorted by sheet number, we found this to be the most logical
- Standard windows selection behavior applies
- Select Trades
- For this example, we will create Electrical Sheets (Telecom & Fire Alarm included).
- The trades which we created or modified earlier (In Trade Settings) are available to use here.
- We can then generate our Engineering Sheets and views by clicking “Begin Project Setup”.“Begin Project Setup” may be greyed out if no source sheets have been selected or no trades have been selected yet.
- Now go grab a cup of coffee (or other beverage of your choice)… and when you return, your sheets have been created. Just like magic!
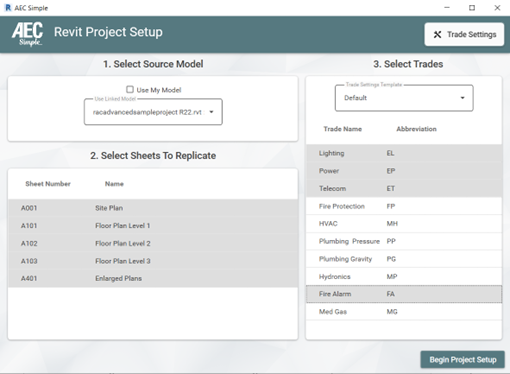
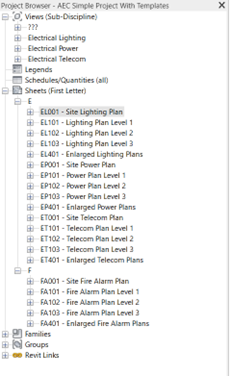
Renaming Sheets & Views (the AEC Simple way!)
Now that our electrical sheets are made, let’s refine our sheet numbers as mentioned earlier.
We will use the following sheet number formatting:
-
- E1 will be Lighting
- E2 will be Power
- E2 will be Telecom
To get started, let’s open the Find & Replace tool from AEC Simple. Simply click the AEC Simple tab and then select the “Find & Replace” button.

You will see the following screen:
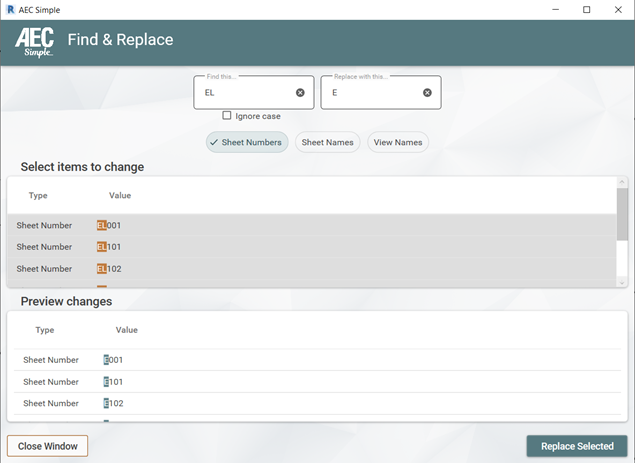
- In the “Find This” box, simple type the characters you wish to replace. For lighting, that would be “EL”.
- In the “Replace With This” box, you input the character(s) you want to replace “EL” with, in this case just the letter “E”.
- The example above shows how we changed lighting sheet numbers from EL001, EL101 and EL102 to E001, E101, and E102 extremely quickly and painlessly.
- This tool works for any Sheet Numbers, Sheet Names, and View Names.
Gotchas!
We strive to make things as simple as possible, but there are a couple ways in which this tool can have unintended consequences. These are a couple limitations that you should keep in mind while setting up projects and using the Find & Replace tool.
- No Duplicate Trade Names within trade settings.
- No Duplicate Trade Abbreviations within trade settings.
- View Scale is set based upon the source view. If you include a scale setting in your assigned view template within the trade settings, this can result in undesirable scaling behavior.


